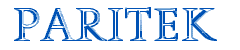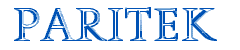| Paritek Home Paritek
Software
 Features Features
 Current Users Current Users
 Latest Article Latest Article
 Archives Archives
 Sales Questions Sales Questions
Web
Sites
 Latest Article Latest Article
 Archives Archives
 Sales Questions Sales Questions
Technology
Issues
 Latest Article Latest Article
 Archives Archives
 Submit a question Submit a question
Custom Programs
David
Marchak
Links
|
Windows
Explorer
At times, you may need to
know how to use a Windows utility called
"Explorer". This program allows you to do many
things, some of which will be described in this topic.
Note: Because Windows Explorer is capable of moving or
deleting data files or entire folders, you must be
careful when you are using it. This is not one of those
times when you can just go ahead and practice your mouse
skills. If you would like to learn more about files,
folders and explorer, there are entire books and/or night
school courses on this subject.
Now that I have frightened you just a bit, let's have a
look at the program. To open Explorer, right click on
either the Windows Start button or the My
Computer icon and click on Explore.
There are three main sections of the window: the toolbars
(A and B), the folders
(C and D), and the
files (E and F). This
window is how Explorer looks with Windows 98. More recent
versions of Explorer may look different.
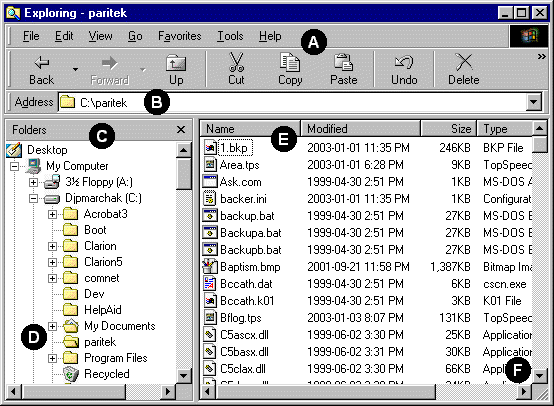
Explorer
Toolbars
Like most programs,
Explorer has menu options starting with File Edit
and ending with Help. By clicking on
these options you can change settings or the information
within your computer. These are some of the more common
operations you may need to perform.
| Edit > Select All |
Selects
all the files in the open folder. What you do
with these files is determined by your next
operation. |
| Edit
> Cut |
Takes
your selected file and prepares to move it to
another location. The file is not removed from
its current location until it has been pasted to
a new location. This operation works with
multiple files as well. |
| Edit
> Copy |
Takes
your selected file and prepares to copy it to
another location. The file is not removed from
its current location, but a second copy will be
created in the pasted location. This operation
works with multiple files as well. If you paste a
file to the same folder, a new file named
"copy of..." will be created. |
| Edit
> Paste |
This
completes the cut or copy operation after
selecting the folder where you want the files to
go. |
View
> Explorer Bar
> Folders |
If
you only have one column of information displayed
in Explorer, you can use this option to display
the folders section (C) of the
window. You can use Explorer with the folders
section closed, but I think it is easier to use
Explorer with both windows open. |
| View
> Details |
In
the files section (E) of the
example window, we are viewing the details of
each file. When you start Explorer, you may see
large icons and only the name of each file. By
viewing the details, you will be able to see much
more information, including the date and time
modified, size and type. You will also be able to
sort on any of these categories by clicking on
the words Name, Modified, Size or Type. |
File
> Send To >
Desktop (create
shortcut) |
This
is useful if you need to create a desktop
shortcut for a program or other document. If you
are installing Paritek for the first time, you
can use Explorer to find Paritek.exe in the
Paritek folder, highlight it and use this option
to create the usual shortcut to the program. Then
each time you want to run Paritek, you just click
on your shortcut. |
| File
> New > Folder |
At
times, you may need to create a backup, temporary
or permanent location for some files. This option
gives you that ability. When you first create the
folder, it will be called New Folder. By typing
over these words, you can call the folder
whatever you want. |
| File
> Rename |
This
option allows you to rename one file (if several
are selected, only one will be renamed).
Depending on how your system is set up, this may
also give you the ability to change the extension
of the file (the three letters after the period).
If you do change the extension, you will change
the way Windows treats the file and this could
mean the file will become unusable. |
| File
> Delete |
This
option will delete the file or files which are
selected. In most cases, the files will be
deposited in your recycle bin, but you should not
rely on this happening. Unless you really want to
permanently remove the file from your system, do
not use this menu option. |
The second
toolbar performs some of these same functions. You will
see buttons labelled Cut, Copy,
Paste, and Delete (A).
The Back, Forward, and Up
buttons provide shortcuts for moving between folders. The
Undo button may prove useful if you
accidentally delete the wrong file (again, you cannot
rely on this working every time). If your window is a
little wider than the one shown here, you will probably
see other buttons as well.
The Address line (B) allows you to see
which folder you are currently looking at. In the example
window, we are looking at the c:\paritek folder.
Folders
The folders window (C)
displays all of the folders which you can access through
Explorer. If you are on a network, you may even be able
to see folders on other people's computers.
Folders which have additional sub-folders have a small
plus sign to the right of them (note the plus next to My
Documents and Program Files (D). The
paritek folder does not have a plus sign next to it
because there are no sub-folders within the paritek
folder. If you click on a plus sign, you will see all the
sub-folders within that folder and the plus sign will
become a minus sign (as seen next to My Computer). If you
click on that minus sign, the sub-folders will no longer
be displayed.
You should also notice that the paritek folder is
"open" . If you look at the little graphic, you
will see that it looks different from the other
"closed" folders . The files displayed in the
file window (E) are stored in the open
folder (paritek). Just ignore the fact that the "My
Documents" folder has a piece of paper sticking out
of it -- it always looks like this .
Of course, many of the folders and files on your computer
will be different from mine.
Files
Once you open the folder
you want, Explorer will display the files within that
folder (E). If your display shows large
icons, click on View > Details to see
all the columns of information. By using the scroll bars
and arrows (F), you will be able to move
through the list of files. If you use your mouse to point
on the bottom right corner of the window (F),
the cursor will change to a double arrow. By holding down
the left mouse button and moving the mouse, you can
change the size and shape of the window.
Because Explorer displays two lists (folders and files),
using your keyboard to move up and down the lists is a
little tricky. You need to know which list is active. In
the example window, you will notice a small dotted line
around 1.bkp. This means that the files list is currently
active and if you press the arrow keys on your keyboard,
you will move up and down the files list.
Once you spot a file you want to access (copy, open,
etc.), you click the file name once with the mouse. This
will turn the file name white on blue. You cannot click
on the other information about the file (date and time
modified, size or type) to highlight the file you want.
If you want to select another file, hold down the Ctrl
key and click on the name of the second file. If you want
to highlight several files that are all in sequence,
click on the first file in the list, then hold down the Shift
key and click on the last file in the list.
Once you have highlighted the file or files you want to
work with, you click on the toolbar options to do
something with the files. As a shortcut, you can also do
a right-click on the name that is highlighted (white on
blue) to see a list of commands you can perform on the
selected file(s).
Explorer also allows you to "drag and drop"
files and folders. For example, if you click on a file
and move the mouse while still holding down the left
mouse button, you can put the file somewhere else. You
could move a file to the recycle bin (deleting it) or to
a different folder (similar to doing a cut and paste).
You must be careful, however, that you do not
accidentally do this when you are just trying to click on
a file. You could move the entire paritek folder into the
My Documents folder just by moving the mouse up a
fraction of an inch when you clicked on the paritek
folder.
Return to Archives
|