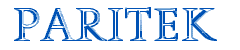   |
| Technology is only as useful as the people using it. |
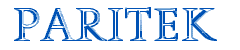   |
| Technology is only as useful as the people using it. |
| Paritek Home Paritek
Software Web
Sites Technology
Issues |
Step-by-Step There are different ways
to create a desktop icon. This is the way I usually do
it. This will open a new window asking you for a Command line. This is where you need indicate which program you want to run when the icon is clicked. If you know the name of the program and the folder where it is stored you can just type it in. However, if you need a little more help,
At this point, you will need to navigate through the folders on your computer. You will have to find the folder where the Paritek program was installed. Click on the drop down button to the right of the Look in prompt to see a list of drives. This is useful if Paritek is installed on a server or another computer on a network. Click on a folder icon to open a specific folder if the Paritek folder is part of that folder. Once you have found a folder named Paritek,
You should now see a list of programs and other files that make up Paritek. Look for a file named Paritek.exe that has a dark blue cross. Depending on the settings on your computer, the program may only be listed as Paritek (without the .exe). You will also see a file named Parback with a light blue cross. This is the Paritek data backup program and is not the program you want.
Shortcut Tricks Now that you have a Paritek shortcut, you can do a few other things with it. To drag the icon to another part of your desktop, Click on the icon and hold the mouse button down. Move the mouse and the icon will start moving around your desktop. When the icon is where you want it, release the mouse button. You might want to drag the shortcut to your taskbar (at the bottom of your screen). Then you will be able to start Paritek even when other programs are covering your desktop. If you Right-Click on the Paritek icon, you will have the option to Rename the icon. This is useful if the name is accidentally changed or if you just want to give the icon a different name. For example, if you record data for more than one church, you can rename each icon to their respective name. Shortcut Properties If you Right-Click on the icon, you will be presented with a list of options. At the bottom of the list is Properties. Click on Properties to view the Paritek Properties window. You must be careful about
modifying the Target and Start in options. These entries
need to be exact in order for Paritek to run when you
click on the Paritek icon. The values in these fields may
be different depending on where Paritek is installed on
your computer. You may want to write these values down in
case you need to recreate your desktop icon later. |
|
|
Content
copyright © 2001-2009 David Marchak This page last updated September 13, 2020 |