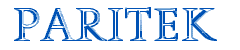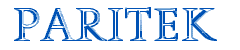| Paritek Home Paritek
Software
 Features Features
 Current Users Current Users
 Latest Article
Latest Article
 Archives Archives
 Sales Questions Sales Questions
Web
Sites
 Latest Article Latest Article
 Archives Archives
 Sales Questions Sales Questions
Technology
Issues
 Latest Article Latest Article
 Archives Archives
 Submit a question Submit a question
Custom Programs
David
Marchak
Links
|
Printing Income Tax Receipts
The whole reason you
record weekly donations is so that you can issue an
official income tax receipt for your contributors. Those
people that actually pick up their receipt can then use
it to reduce the amount of income tax they pay in April.
Once you are certain that all donations from a given year
are recorded, you can issue receipts for everyone at
once.
Preparing the Receipts
Before you can print a receipt, it must be
"prepared". Preparing a receipt marks the
donation record as complete for the year which means that
no further donations can be recorded for the specified
contributor. You can prepare a single receipt during the
current year or multiple receipts for the previous year.
Preparing receipts is done through the same module as
printing receipts (Reports > Donations >
Income Tax Receipts).
You must start by selecting a sort order and a year to
print. Once you have entered these two fields, you will
be able to select which receipt or receipts you wish to
prepare. To print a single receipt, enter the sort name
or envelope number for the contributor in both fields.
The program will not allow you to prepare the receipt if
it cannot find the name or number you specify.
If you are getting ready to print receipts for everyone
that contributed in the prior year, leave the "from
name" and "to name" as the values that
were filled in by the program. Because the receipts will
be printed in the same order that they are prepared, you
will need to decide which order you want to print before
you prepare the receipts.
When you are ready to prepare the receipts, click on the Prepare
button. Once you confirm that you want to start preparing
the receipts, the program will proceed. When it has
completed preparing the receipts, you will be able to
print official income tax receipts.
Receipt Options
Like other reports in Paritek, you preview the income tax
receipts on your monitor before you send them to the
printer. If you have prepared the receipts, the options
you chose will be locked until the batch of receipts are
"finished". However, you may change the format
of the receipts and generate them as many times as you
want between "preparing" them and
"finishing" them. It is very important that you
do not "finish" the receipts until you have
printed them the way you want.
If you preview your receipts and need to change how they
look, close the preview window, return to the receipts
report and click on the Options button. From this window,
you will be able change information relating to the
receipts. You can also change these options by going
through Edit > System Setup > System
Defaults and clicking on the Receipts
tab.
| Field |
Usage |
| Business Number |
This
is your government-assigned business number which
allows the receipts you issue to be used for
income tax purposes. It is extremely important
that this number be entered and correct. |
| Signing
Authority |
This
is the name that will be printed beneath the
signature line or graphic. Obviously, this person
should be authorized to sign the receipts on
behalf of your church. While this field is not
required, it makes sense to identify the person
whose signature is on the receipts. |
| Signature
Graphic |
Paritek
has the ability to print a signature directly on
each receipt. Because the graphic file must be a
specific size and format, you will need to
contact me for information on how to create such
a file (or allow me to create the file at no cost
to you). |
| If
donations exceed... |
You
are able to enter one or two "thank
you" messages based on the amount of money
received from each contributor. For example, you
could say "Thanks" if the donations
were more than $100 and "Special
Thanks" for donations exceeding $1,000. If
the lower value is greater than zero, anyone who
donated less than that amount will not be thanked
at all. In the above example, people who
contributed less than $100 would not receive the
"thanks" line. |
Print
copy of tax
receipt for church |
No
matter which options you choose here, a receipt
will be issued for the contributor. However, you
can choose to print a second copy of the receipt
for your own church records. This second copy
will not be an "official" receipt, but
will look similar to the receipt issued to the
contributor. |
Print
copy of tax
receipt for family |
You
may wish to issue a second receipt for each
contributor. This allows them to send one copy to
the government and keep a copy for their records.
Check this box to issue that second receipt.
Because receipts are printed three on a page, you
can generate one full page for each contributor
by checking both "copy" boxes. |
Print
detailed tax
receipts |
The
detailed receipt will print a standard receipt on
the top third of the page and a weekly breakdown
of contributions underneath. You cannot print a
detailed receipt and copies of the receipts (you
must choose one or the other). |
Print
cut lines on
receipts |
If
you are using perforated receipt paper, you will
not need (or want) cut lines to be printed.
However, if you need to cut the receipts by hand,
you will want the cut lines printed so you know
where to aim your paper cutter. Some parishes get
their receipts cut at a commercial print shop. In
this case, you may want to print a page of test
receipts with cut lines and the rest without.
That way, if the printing or cutting is a bit
off, no one will notice. |
| Receipt
Font |
You
are able to print receipts in any font you
choose. Be careful, though, as information could
be lost if you use an exceptionally wide font.
Only the font name is used; you cannot specify a
font size or colour. |
| Last
receipt in... |
Each
year, the program starts counting receipts over
at 0001. If you need to set this number to a
higher value, you may use these fields to do so.
Use caution as you cannot change this value back
once you have saved your changes. |
Once you
have set the options the way you want, you can preview
the receipts. Remember that you can select which pages
you want to print before printing. For example, let's
say that receipts 0031 to 0033 were printed on a page
that went into the printer crooked. You would generate
all the receipts a second time, find which page number
receipts 0031 to 0033 were on and print only that one
page.
If you need an exact duplicate copy of the receipts
(complete with registration number and signature), you
can print the entire report a second time. This is
required if you are issuing receipts for contributors
from Quebec. When all the receipts have been printed (and
checked), you can proceed with the next step.
Finishing the Receipts
The final step in printing receipts is
"finishing" them. This step tells the program
that the receipts were printed properly and can now be
printed using the duplicate receipts option. This step
also allows you to print more (different) receipts.
Return to the receipt report (Reports >
Donations > Income Tax Receipts) and click on
the Finish button. After asking you to
confirm that you want to proceed, the program will work
its way through the receipts until it is complete.
Once you have completed this step, you should print the
summary per contributor report (Reports >
Donations > Summary per Contributor). Check
this list to ensure that each contributor has a receipt
number and a "Yes" in the Printed column.
Contributions without a receipt will need to be prepared,
printed and finished. Contributions without the
"Yes" have been prepared but not finished.
Because this report shows about fifty contributors per
page, it will be much shorter than a second copy of the
actual income tax receipts. You may want to keep this
report as a permanent record of what receipts were
issued. Simply hole-punch the pages and file them in a
binder each year.
Duplicate Receipts
Undoubtedly, you will have contributors who lose their
receipt before they have a chance to send it to the
government. If they request a copy of their receipt, you
can print a duplicate income tax receipt (Reports
> Donations > Duplicate Receipts).
Once again, you can issue the receipt by name or envelope
number. By setting the range of receipts to print, you
can preview a single receipt or the entire batch of
receipts. If you want to print a single receipt from the
entire batch, you can select which page(s) to print.
These receipts will look just like the original receipt,
except that they will be labelled as a "Duplicate
Receipt" and have the exact receipt number which was
printed on the original.
If you need to adjust the dollar value of an income tax
receipt, you can do this with the Edit >
Donations > Adjust receipt module. For
example, if Mr. Jones has cancelled cheques in the amount
of $250 and you issued a receipt for $200, you could
adjust his receipt by $50. To ensure that the contributor
does not submit both receipts, you should request that
the original receipt be returned before issuing the
adjusted receipt (you may want to keep this receipt for
your records with a note as to why it was adjusted).
In the Adjust receipt module, you need to find the
appropriate receipt and click on the Adjust button. This
will give you the option to add an amount to the receipt.
If you need to reduce the amount of the receipt, you
would enter a negative amount. The program will display
the adjusted total of the receipt. You can then print
this receipt using the Duplicate Receipts module. The
receipt will be labelled as an "Adjusted
Receipt".
Return to Archives
|