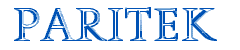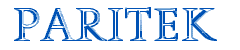| Paritek Home Paritek
Software
 Features Features
 Current Users Current Users
 Latest Article
Latest Article
 Archives Archives
 Sales Questions Sales Questions
Web
Sites
 Latest Article Latest Article
 Archives Archives
 Sales Questions Sales Questions
Technology
Issues
 Latest Article Latest Article
 Archives Archives
 Submit a question Submit a question
Custom Programs
David
Marchak
Links
|
Password
Protection
Although Paritek does not
require you to have password protection, it is
recommended. Like all aspects of the program, setting up
users and passwords requires a little planning.
Security Schemes
These are the basic security schemes for
Paritek:
| Description |
Scheme |
Pros |
Cons |
| No
protection |
Anyone
who has access to the computer will be able to
run the program, and view or edit any of the
information. |
Convenient
(no logging in required). If other security
measures are in place, passwords may not be
necessary. |
Not
recommended for offices where the computer may be
left unattended (in a reception area, for
example). |
| Minimum
protection |
Define
codes and passwords for all users and give them
"total access" to the program. |
Easy
to set up (just define the users and you are
done). Locks out unauthorized users. |
Some
users may not require "total access".
Users must log in each time they start the
program. |
| Medium
protection |
Define
codes for all users and give them access only to
those areas that they will be using. |
Limits
access to sensitive information to those people
with proper authority. Reduces menu options for
novice users. |
Requires
some planning and may stop users from accessing
options they legitimately need to use. |
| Maximum
protection |
Same
as above, but periodically evaluate who is
authorized for which options and change passwords
regularly. |
While
no password system is foolproof, this minimizes
the risk that unauthorized users will get into
the program. |
Requires
extra effort. Changing passwords may result in
them being forgotten. |
Defining the Users
Once you determine who
will be able to use the program, you must also decide
what menu options they will have access to. Paritek has
seven predefined access levels, plus a "Custom
Settings" option which allows you to specify exactly
which menu options each person can use.
Use the Edit > System Setup > Users
menu option to add or change the user codes (usually
initials), names and passwords of the people who will be
able to access the program. The available access levels
are:
| Level |
Access |
Assign
to |
| Total
Access |
Read
and write access to all menu options. |
System
administrators (may be the parish secretary or
Pastor). |
| Standard
Access |
Read
and write access to all menu options, except
system defaults (read only), user code entry and
a few of the more sensitive utilities. |
Parish
secretaries, or anyone who needs to access all
information, but does not assign user codes and
passwords. |
| Standard
Access (no donations) |
Read
and write access to those menu options which do
not pertain to envelope users and their
contributions. |
Assistants
or volunteers, when you want to restrict access
to the contribution information. |
| Donation
Entry Only |
Donation
entry, one-time receipts, plus some access to
family information pertaining to envelope
numbers. |
Those
people who record the donations, but do not need
access to the rest of the program. |
| Read
Only Access |
May
view all entry screens and generate reports, but
not change any information. |
Novice
computer users that want to be able to view
information, but not accidentally change
information. |
| Read
Only Access (no donations) |
May
view all information that does not pertain to
envelope users or their contributions, but not
change any information. |
Occasional
users that may need to view information like
addresses and phone numbers, but not change them. |
| No
Access |
May
only log out of the program and view help
screens. |
Employees
who do not need to access the program for
prolonged periods of time, but may need access
later. |
| Custom
Settings |
Provides
a list of all menu options, allowing you to
select specific modules for no access, read only
access, or full access (over 70 options). |
Anyone
who does not fit into one of the above
categories. |
Activating the Login Window
Once you have defined who
may use the program, you must tell the program to require
users to enter their user code and password each time
they run the program.
Go to the General tab in the system
defaults window (Edit > System Setup >
System Defaults) and check the box next to Use
password protection (require users to log in).
Once you save your changes, you should exit the program
and run Paritek again. Assuming you set up the user
access codes properly, you should be required (and able)
to log in to the program. Be careful not to lock yourself
out of the program.
Logging Out
Once Paritek is set to
require users to log in, a new menu option is available (File
> Logout). This option allows you to
"lock" the program without exiting from
Paritek. This would be useful for those occasions when
you leave the computer unattended. Once you return, you
simply log in again and do not have to wait for the
program to be loaded.
This is also useful if users have different access
levels. For example, if someone with read only access
was using the program and you have standard access, you
could log them out and log in as yourself. Then you will
have whatever access level you have been assigned.
You do not need to run this option prior to exiting from
Paritek. Exiting the program automatically logs out
whomever is logged in.
Return to Archives
|